- It was supposed to be a friendly round of paintball. But blood, not paint, covers Kyle Morrissey's body. Though admired by the public for his charity, the businessman was no choirboy. Could it be that more than one person wants him dead? Sergeant Jefferson Chene and his detective.
- Select or deselect 'Automatically download apps purchased on other Mac computers.' On your Apple Watch, go to Settings App Store. Turn on or turn off Automatic Downloads. Or open the Watch app on your iPhone, scroll to App Store and tap it, then turn on or turn off Automatic Downloads. On your Apple TV HD or 4K, go to Settings Apps.
Your Turn To Die Download Mac Os
With iOS 13 and iPadOS 13, apps and games that you download from the App Store are automatically updated by default. You won't see notifications about updating your apps. But you can also update apps manually. For example, if you want to force an update, you can update an app manually.
Thanks to Apple’s Boot Camp feature, you can turn your Mac into a Windows system effortlessly! Quite literally! Whether you’re a die-hard fan of Mac or a regular Windows user, you occasionally need both of these operating systems to suit your needs. More often than not, most people require them for their work.
If you prefer to manually update all your apps, you can turn off automatic updates.
When you download an app on one device, the app isn't automatically installed on your other devices. But if you want apps that you purchase to be downloaded on all of your devices, you can turn on Automatic Downloads.
Before you begin
- Make sure that you have the latest version of iOS and iPadOS, macOS, or watchOS.
- Sign in to all of your devices with the same Apple ID.
Update your apps manually
Update apps manually on your iOS or iPadOS device, on your Mac, or on your Apple Watch.
How to manually update apps on your iPhone, iPad, or iPod touch
- Open the App Store, then tap Today at the bottom of the screen.
- Tap your profile icon at the top of the screen.
- Scroll down to see pending updates and release notes. Tap Update next to an app to update only that app, or tap Update All.
How to manually update apps on your Mac
- Open the App Store.
- In the sidebar, click Updates.
- Click Update next to an app to update only that app, or click Update All.
If you didn’t get the app from the App Store on your Mac, contact the app developer to get help with updates.
How to manually update apps on your Apple Watch
- On watchOS 6, open the App Store and scroll down to the bottom.
- Tap Account.
- Tap Updates.
- Tap Update next to an app to update only that app, or tap Update All.
Turn on or turn off automatic updates
- On your iPhone, iPad, or iPod touch, go to Settings > [your name] > iTunes & App Store. Then turn on or turn off App Updates.
- On your Mac, open the App Store. From the menu bar at the top of the screen, choose App Store > Preferences. Select or deselect Automatic Updates.
- On your Apple Watch, go to Settings > App Store. Turn on or turn off Automatic Updates. Or open the Watch app on your iPhone, scroll to App Store and tap it, then turn on or turn off Automatic Updates.
- On your Apple TV HD or 4K, go to Settings > Apps. Select or deselect Automatically Update Apps.
When you turn off automatic updates, you receive notifications from the App Store each time an update for one of your apps is released.
Turn on or turn off automatic downloads
Your Turn To Die Download Mac Torrent
- On your iPhone, iPad, or iPod touch, go to Settings > [your name] > iTunes & App Store. Under Automatic Downloads, turn on or turn off Apps.
- On your Mac, open the App Store. From the menu bar at the top of the screen, choose App Store > Preferences. Select or deselect 'Automatically download apps purchased on other Mac computers.'
- On your Apple Watch, go to Settings > App Store. Turn on or turn off Automatic Downloads. Or open the Watch app on your iPhone, scroll to App Store and tap it, then turn on or turn off Automatic Downloads.
- On your Apple TV HD or 4K, go to Settings > Apps. Select or deselect Automatically Install Apps.
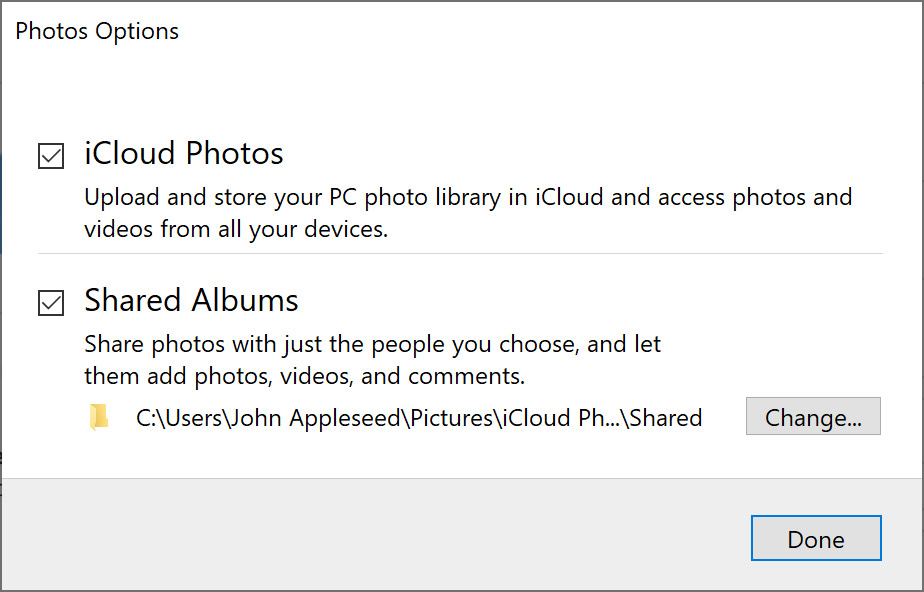
On your iOS or iPadOS device or Mac, you can also turn on automatic downloads for iTunes Store music purchases and Apple Books purchases.
Learn more
- Learn how to resume interrupted downloads.
- Learn how to redownload items that you purchased previously.
- Learn more about how to download apps and games from the App Store.
Thanks to Apple’s Boot Camp feature, you can turn your Mac into a Windows system effortlessly! Quite literally!
Whether you’re a die-hard fan of Mac or a regular Windows user, you occasionally need both of these operating systems to suit your needs. More often than not, most people require them for their work. There are certain things that are done well on Windows and others with Mac. Let’s talk about the apps and speed of Mac and Windows office suite.
In order to juxtapose the best features of both the platforms, the two OS have made themselves compatible with each other. For today, we’ll talk on how to install Windows on Mac. This guide will help you set up Windows on Mac and use all its features.
How to Install Windows on Mac?
Your Turn To Die Download Mac High Sierra
Installing Windows on Mac isn’t a tough task. With Boot Camp feature on your Mac, you’ll have to undertake a few simple steps and you’re done. Boot Camp helps you have both operating systems installed on machine. However, you can only use either of it at a time. Without further delay, we’ll begin our guide on How to install Windows on Mac.
The basic requirements:
Before you begin installing Windows on Mac, ensure that you have all these beforehand.
- An Intel processor Mac.
- A copy of Microsoft Windows installation media in ISO file containing 64-bit version of Microsoft Windows.
- An Apple Keyboard, mouse, or trackpad, or a USB keyboard and mouse.
- At least 55 GB of free disk space on your startup drive.
- For most Mac models, you also need a blank 16 GB or larger USB flash drive.

Installing Windows on Mac:
Step 1:
You should begin with checking documentation of your Windows version. Please take a note of its processor, hard drive space it requires on the disk along with the memory (RAM). Once you have checked this, you should find space for it on your Mac. In case you don’t have enough RAM, you can either run disk clean. In addition to this, you should also backup your Mac data.
Step 2:
You’ll now need the Windows files from an ISO file. In case, you have got your Windows copy on a DVD, you can create a disk image of it. If your Windows version has come on a USB flash drive, you can download an ISO from Microsoft.
Step 3:
- Now you should open Boot Camp Assistance on your Mac. You can open it by pressing Command + Space> type Boot Camp> press Enter or from Applications folder> Utilities folder> Boot Camp.
- Boot Camp Assistance will now copy Windows installation files from an ISO file or physical disc to a USB drive. Windows will get installed on your Mac via this USB drive. Further, latest Windows drives also get downloaded and will be placed on this drive and they’ll also get updated once you have installed Windows on your Mac. Boot Camp Assistance will also help you create partitions out of your existing disk.
- Firstly, select amongst the option on Boot Camp Assistance. If you haven’t created partitions on your Mac disk, you should leave these options selected. However, if you have already partitioned your Mac or have a Boot Camp USB Drive, you can proceed to uncheck these options. This will help you speed up the process.
- After this, you should insert a USB flash drive, select it, select the destined location on your Mac and click on ‘Continue’. Before you perform all this, make sure that you’ve created backup of all your files. This step erases the entire data on the selected drive.
- Now your Mac will create the Windows installer drive and hence its screen will read ‘Copying Windows files”. Please be patient until all files have been successfully copied.
- After this, you’ll see ‘Create a Partition for Windows’ tab where you can divide your Mac’s drive into two partitions. One of these will contain information for Mac’s operating system while the other one is for Windows. You can allocate any amount of disk space to these drives, as per the disk space available to you.
Step 4:
When all these steps are done, your Mac restarts to the Windows installer. Upon asking where you want to install Windows, you should select BOOTCAMP partition and hit on Format.
This step is only required if you’re using a flash drive or optical drive to install Windows. In all other cases, the correct partition is selected and automatically formatted.
Step 5:
Now you should follow the prompts on your screen, in order to finish Windows installation.
Step 6:
This is the last step in ‘How to install Windows on Mac’ guide. Once all this is done, you should restart your computer and switch between macOS and Windows. Use the Startup Disk preference pane in macOS, or the Boot Camp system tray item in Windows to select your startup disk, then restart your computer.
With these simple you can install Windows operating system on your Mac and Windows should work fine with Mac’s hardware!
Responses