Solution: Refer to these resources to learn more about student licenses for AutoCAD: Download AutoCAD—Free Education Software; Download AutoCAD for Mac—Free Education Software.
The AutoCAD student version is available free for up to 3 years. For the student version, we have to sign-in and then select the student version option.
Note: We cannot use the objects created in the student's version for commercial use. If we want to use the AutoCAD software for commercial projects and objectives, we need to buy the license for the AutoCAD software.
Download Inventor For Mac
Let's start with the process of installation of Student's version.
To download the 2019, 2018, or 2017 version, all the steps will remain the same. We need to select the appropriate version in STEP 12.
The steps to download the latest version, i.e., AutoCAD 2020 are listed below:
1. Open your favorite browser
2. Type the url: https://www.autodesk.com/education/free-software/autocad The Autodesk page will be opened. The screen will look like given image:
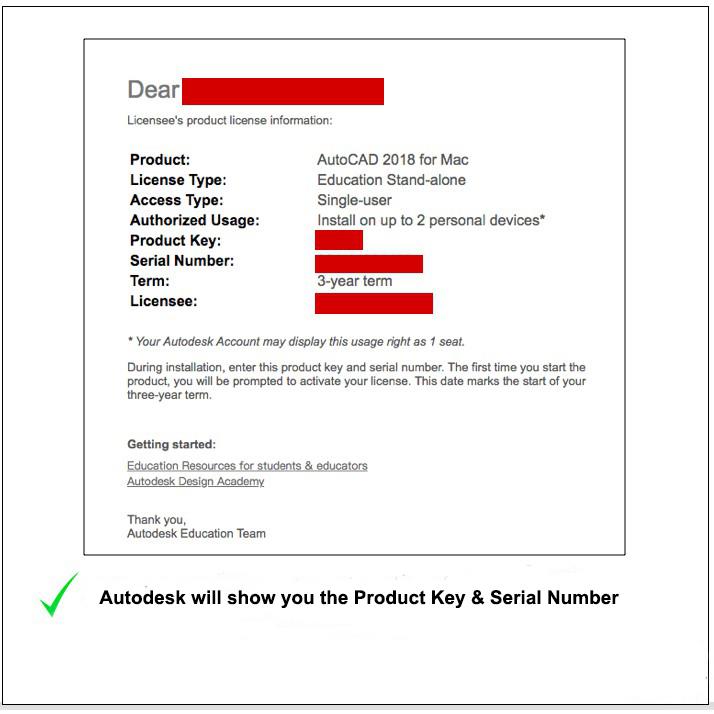
3. Click on the 'CREATE ACCOUNT' option to create your account for the student version, or we can also download the trial version for 30 days trial period.
4. We can also click on the option below the CREATE ACCOUNT button to download the version for a free trial. Consider the below image:

5. When we click on the CREATE ACCOUNT button, the screen will look like the given image:
6. We need to enter the details to create an account. The drop-down list of the Educational role will appear as the given image:
The drop-down list of the Institution Type will appear as the given image:
You can select the option according to the requirements.
7. After these details, click on the 'NEXT' button given at the bottom.
8. The window with details such as name, email-id, etc. will appear as the below image:
9. The final step is the verification of your email-id. The window will now look like the given image:
The registration process is now complete, and we can now sign-in with this email-id and password on the link mentioned in step 2.
10. After the sign-up, the Autodesk will ask for a 6-digit passcode verification. We need to download the Duo Mobile app, scan the QR code, and enter the passcode or we can also follow the same instructions as mentioned by Autodesk.
11. The screen will now appear as the given image:
12. We need to select the Version, Operating system, and the Language from the drop-down list. After this step, the download will begin.
The drop-down list of the Version will appear as the given image:
Here, we will select the latest version, i.e., 2020.
Note: We can select the particular version from the drop-down list according to the requirements. The system requirements for that version will be displayed accordingly.
According to the selected version, the drop-down list of the Operating system will be listed. For the 2020 version, only Windows 64-bit is listed.
You can set the Language according to the requirements.
The drop-down list of the Language will appear as the below image:
After selecting the above categories, the window will now look like the below image:
13. The serial number and the product key will be required further during the installation of the AutoCAD.
14. Click on the 'INSTALL NOW' option given at the bottom of the page. It will appear as:
15. Accept the license and click on 'Install' as shown in the below image:
16. Open the downloaded file. It will look like the below image:
17. The AutoCAD window will appear. Click on the 'Install' option as shown in the below image:
18. Now, again click on Install as shown in the below image:
19. The download will start. We need to wait for a while until the download is completed.
Inventor Free Student Download For Mac Download
20. After the download is completed, the window will appear as shown in the below image:
Click on the 'Launch Now' option at the bottom right corner of the page.
21. The configuration will start, as shown in the below image:
22. After this step, the AutoCAD software will be opened. Click on the OK option as shown in the below image:
The AutoCAD software will appear.
23. Now, at last, comes the Autodesk license part. After this, you can start your drawings.
As soon the window appears, click on the 'I Agree' option for acceptance of license terms and conditions as shown in the below image:
24. The AutoCAD software is now ready for use.
The screen of the AutoCAD software will look like the below image: