There are loads of tools available that can download YouTube videos to your Mac. Some of these options are free and some are paid for. David has loved the iPhone since covering the original.
Five proven ways for you to transfer large videos from iPhone to Mac.
Download TouchCopy for PC Download TouchCopy for Mac Transfer iPhone camera videos to PC or Mac with TouchCopy. As well as copying music videos, camera roll photos and albums from your iPhone, TouchCopy can even transfer camera roll videos from iPhone to PC or Mac. To find this function, download and install TouchCopy if you haven't already. How to Transfer Large Videos from iPhone to Mac Without iTunes/iCloud. With the iPhone transfer.
When you tidy up your iPhone content, you may find there are large videos that eat up your iPhone storage and make your iPhone run slow. To free up your device space or make a backup of these large files, it's a good choice for you to transfer the large videos from your iPhone to a computer, be it a Mac or PC.
In the previous guide, I have detailed four ways to transfer large videos from iPhone to PC for Windows users. Here I'd like to continue introducing the ways to import videos from iPhone to Mac for you who are using a computer running macOS.
Method 1. How to Transfer Large Videos from iPhone to Mac Without iTunes/iCloud

With the iPhone transfer software - EaseUS MobiMover, you will be able to transfer files, including large videos, from your iPhone to Mac or vice versa. You can also sync data from one iPhone to another with it if you need to.
Other than videos, other types of content (photos, music, ringtones, contacts, messages, books, and more) are also supported.
If you enjoy videos often, you may like the video download feature in EaseUS MobiMover, which will help you download videos from YouTube and many other sites to your computer or iPhone/iPad.
To transfer large videos files from iPhone to Mac:
Step 1. Connect your iPhone to your Mac and tap 'Trust' on your iPhone screen to continue. Run EaseUS MobiMover for Mac on your computer and choose 'Phone to Mac' > 'Next'.
Step 2. Select 'Videos' among the options and click the default path to set a custom storage path if you need to. Afterward, click 'Transfer'.
Step 3. When the transfer process has finished, you can go to view the videos on your computer.
Easy? EaseUS MobiMover allows you to import videos from iPhone to Mac regardless of the length of the video. Get it now and transfer the video files, be it the videos taken by your iPhone camera roll, movies, or TV shows, from your iOS device to the computer within minutes.
Method 2. How to Import Videos from iPhone to Mac via Image Capture
Image Capture is a built-in app on Mac that enables you to transfer photos and videos from a camera, iPhone/iPad, and other devices that have a camera. Like using EaseUS MobiMover, Image Capture transfers videos files using a USB cable. That is quite helpful when you don't have a network connection on your devices.
To move videos from iPhone to Mac:
Step 1. Connect your iPhone to your computer.
Step 2. Open 'Launchpad', search for 'Image Capture' and then launch the program.
Step 3. Unlock your iPhone and wait for the app to load the photos and videos on your iPhone.
Step 4. Select the videos you'd like to upload from your iPhone to computer and select the folder you want to import the videos to.
Step 5. Click 'Import' to start transferring videos from your iPhone to Mac.
Method 3. How to Send Large Video Files from iPhone to Mac via AirDrop
If your iPhone and Mac are within the Bluetooth and Wi-Fi range, you can use AirDrop to get a large video from iPhone to Mac. AirDrop is the built-in file-sharing service on Apple devices like iPhone, iPad, iPod, and Mac. With AirDrop enabled, you are capable of sharing photos, videos, contacts, documents, and more between two of the supported devices. Whether you want to AirDrop long videos from iPhone to Mac or from Mac to iPhone, it will work.
To send large videos from iPhone to Mac using AirDrop:
Step 1. Turn on AirDrop on your iPhone and Mac.
Sync Photos From Iphone
Step 2. Go to the Photos app on your iPhone and click the video you'd like to transfer.
Step 3. Tap the 'Share' button and choose 'AirDrop' > [your Mac's name].
Step 4. On your Mac, the AirDrop window will pop up. Choose 'Accept' in the prompt to receive the video from your mobile device.
Can't Download Videos From Iphone To Mac
Step 5. When the data transfer has finished, go to the 'Downloads' folder to check the video files.
Method 4. How to Transfer Long Videos from iPhone to Mac via iCloud
Other than AirDrop, iCloud also helps you to transfer videos from iPhone to Mac wirelessly. To transfer large videos from iPhone to Mac, you should use iCloud Drive rather than iCloud Photos. That's because the videos stored in iCloud Photos should be within 5 minutes, which, of course, is not the common length of a large video. Luckily, iCloud Drive is here to help. It stores any type of file as long as the file is less than 50GB and doesn't exceed your iCloud storage limit. Thus, when you need to download videos from iPhone to Mac, iCloud Drive is one of the options.
Make sure you are using the same Apple ID account on the devices and there is enough iCloud storage for you to save the large files, then follow the steps below to get large videos from iPhone to Mac.
To send long videos from iPhone to Mac:
Step 1. On your iPhone, go to 'Settings' > [your name] > 'iCloud' and scroll down to enable 'iCloud Drive'.
Step 2. Go to the Photos app on your iPhone and choose 'Album' > 'Videos'.
Step 3. Select the videos you want to copy and click the 'Share' button.
Step 4. Scroll down to choose 'Save to Files' > 'iCloud Drive' > 'Save'.
Step 5. On your Mac, click the Apple menu and choose 'System Preferences' > 'iCloud' > 'iCloud Drive'.
Step 6. Wait for the videos to be synced to your Mac automatically. When it has done, go to 'Finder' > 'iCloud Drive' to check the items.
It happens that iCloud Drive may not sync on your Mac. If you encounter this issue, learn how to solve the problem from the troubleshooting guide.
Method 5. How to Send Long Videos from iPhone to Mac via VLC
Other workable ways to import long videos from iPhone to Mac include using the VLC media player. With the VLC app for iOS, you can share videos between your Mac and iPhone over Wi-Fi, as long as your devices are under the same network connection.
To get a large video from iPhone to Mac:
Step 1. Download and install VLC for iOS on your iPhone.
Step 2. Go to the 'Photos' app and select the video you want to send.
Step 3. Click the share icon and choose 'Save to Files' > 'On My iPhone' > 'VLC'. (This step imports your iPhone videos to the VLC app.)
Step 4. Open the VLC app and click the icon in the top-left corner. Afterward, turn on the option 'Sharing via WiFi' and take notes of the IP address under the option.
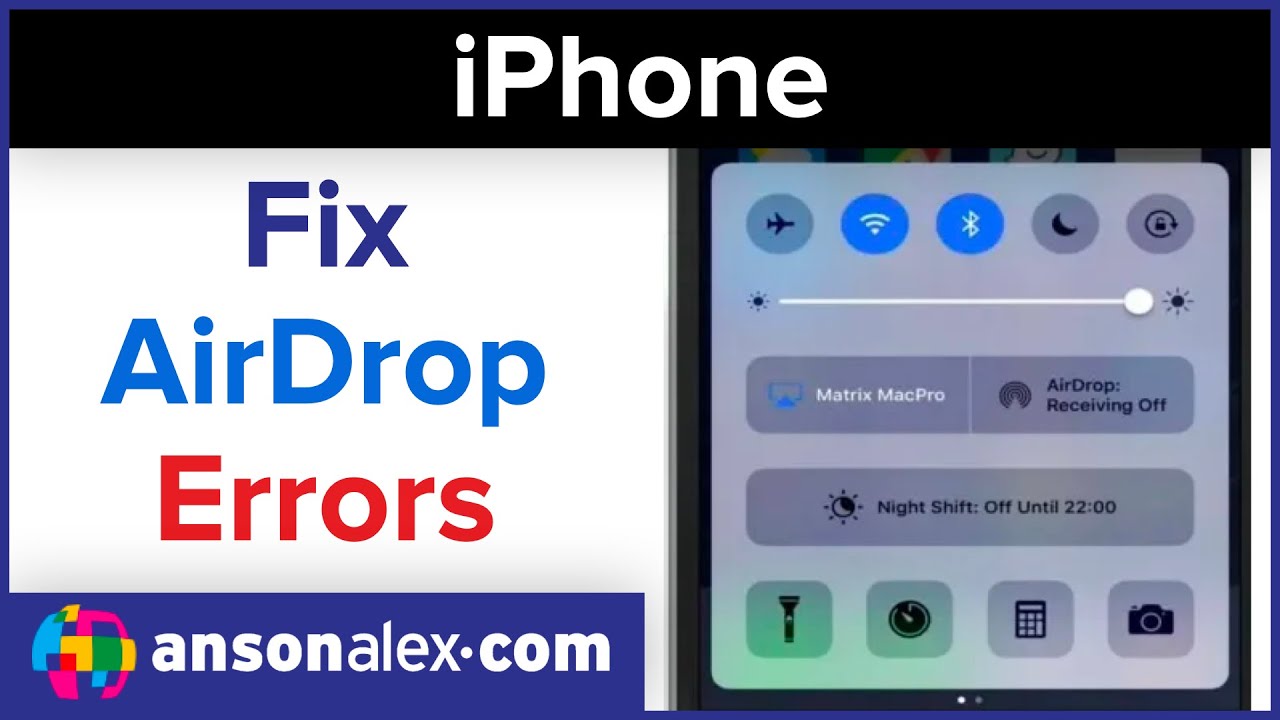
Step 5. On your Mac computer, open a browser and enter the IP address.
Step 6. Now you could see the videos shared from your iPhone. Play the video, right-click the window, and select 'Save Video as' to download the videos to your computer.
Then Bottom Line
Now you know how to transfer large videos from iPhone to Mac in different ways. Among them, EaseUS MobiMover, AirDrop, and iCloud Drive are also helpful to transfer other large files from an iPhone to a computer. Carry out the way best suited to your needs to send videos from iPhone to Mac with ease.
Download Pictures From Apple Phone
Comparison on the 6 Methods to Transfer Video from iPhone to Mac

Surely you can try all the ways above, but if you want to have a quick choice, you may check the table below. To help you decide which method suits you best, below is a comparison on the most concerned factors when users searching for the best way to import video from iPhone to MacBook Pro/Air/mini...
MacX MediaTrans | iPhoto | Image Capture | iMovie | AirDrop | ||
Transfer speed | Fast, instant speed for video syncing | Slow in many cases | Fast | Fast | Slow, heavily depends on the internet | Fast |
Supported Video Size | No limit | No limit | No limit | No limit | 20-25MB limits stands | No limit |
Quality | 4K, HD, SD | 4K, HD, SD | 4K, HD, SD | 4K, HD, SD | SD | 4K, HD, SD |
Pros | Drag and drop click; | Easy and convenient. | Easy and convenient. | Convenient videos sharing. | Easy | Easy |
Cons | Not free | Slow in many cases; | Video format limits | Complicated;Video format limits (mp4, mov, mpeg2, avchd, dv&hdv) | Size limits; | Require Wi-Fi |