By Adela D. Louie, Last updated: August 8, 2020
Netflix is known to be as one of the biggest movie subscription platforms. It is because of its capability of offering you to watch all of your favorite movies as well as your TV shows online any time that you want as long as you have access to the internet.
Netflix only allows the members to download a limited number of shows and movies on supported devices.Netflix video downloading feature is supported on Windows PC but not on Mac, and if you want to download TV shows and movies to the computer, you must have a computer running Windows 10 Version 1607 (Anniversary Update) or later.Moreover, it restricts the number of titles that you can download. How to Capture Netflix Movies to MP4 on Windows and Mac. When it comes to downloading the.
However, if your internet connection is not that stable, then you might be pissed of watching your movies or TV shows. And this is probably one of the main reason as to why many would just like to download. But do not worry because we are going to show you here how to download movies from Netflix on Mac.
People Also ReadHow to Find and Delete Similar Images on MacBookHow To Delete Cookies on Your Mac Device?
Part 1: Is It Possible to Download Movies on Netflix from Mac
Well actually, the odd thing about Netflix is that they do not have any available applications for Mac devices. But they do have one for iOS and Windows PC. This only means that you will still be able to download NetFlix movies on your Mac.
When you have a Netflix app on your iOS device, there are some movies that have the button wherein you are allowed to download the movie and watch it offline. However, this does not apply to your Mac device. When it comes to downloading movies from Netflix app on Mac, there is a different process and that is what we are going to show you.
Part 2: Things You Need to Watch Downloaded Movies from Netflix on Mac
For you to be able to watch Netflix using your Mac device, then you will be needing the following below.
- You should have an active Netflix subscription.
- Find a movie or a certain TV show that you want and see to it that they have the option to be downloaded.
- If you are planning to stream, then you will be needing to have a Wi-Fi connection. It is because you will be needing to download the Netflix application.
- Get a device that can support Netflix app.
Once that you have all of the required things above, then you can go ahead and see the options below for you to be able to download movies from Netflix on Mac in a legal way.
Part 3: Stream Using Airplay for You to Get Netflix for Mac
If you have both a Mac device and an iOS device on hand, then streaming using Airplay is one great solution for you. Since Airplay works if you are connected to Wi-Fi and then have other iOS device connected, then this is where the NetSpot or the Mac’s Wi-Fi analyzer will actually come in handy.
Step 1: Go ahead and launch the NetSpot app on your Mac.
Step 2: After that, look for the most stable Wi-Fi connection from where you are and have your iOS device moved over.
Step 3: If in case that the Wi-Fi signal is somewhat weak, then you can go ahead and make use of the NetSpot Survey to look for a better Wi-Fi connection.
Once that you were able to solve the problem with the Wi-Fi connection, then you can go ahead now and stream using your iOS device. Here is what you will be needing to do.
Step 1: Go ahead and connect your iOS device to the Wi-Fi.
Step 2: Then, go ahead and download the Netflix application on your iOS device.
Step 3: Then go ahead and launch the AirPlay on your iOS device and then choose Screen Monitoring.
Step 4: After that, select your Mac device if you see it on the list of devices.
Step 5: Then go ahead and launch the Netflix app and choose the movie that you have downloaded and play it.
Part 4: How to Download Movies on Netflix on Mac Using Windows
Now, if you still want to watch Netflix TV shows and movies offline but you do not have any iOS device with you, then using the Microsoft Windows on your Mac is the solution.
All you have to do is to install the Windows 10 on your Mac. And after you have successfully installed it, then you can go ahead and download the Netflix application using the Microsoft Store. Once that you have the Windows operating system on your Mac, then here are the things that you should do for you to download the Netflix app and how to use it.
- How to Download Netflix App
Step 1: Go ahead and click on the Start menu.
Step 2: From there, go ahead and choose Store.
Step 3: Then go ahead and search for Netflix and then click on the Install button.
- How to Download Movies from Netflix
Step 1: Go ahead and launch the Netflix app on your Mac.
Step 2: Then make sure that you already have an active subscription. If not, then go ahead and make one.
Step 3: Then, once that you are on Netflix, go ahead and choose the movie that you want to download.
Step 4: Then see if there is a download option on those particular movies.
NOTE: Not all movies on Netflix can be downloaded. So make sure that it has the download icon.
Step 5: If you see the download button, go ahead and click on it. Then the download will start and once that it is done, then you can watch the movie offline.
Part 5: How to Download Movies from Netflix on Mac Using Screen Record
Another way for you to download movies from Netflix app and have it watched offline is by using a screen recorder. But you have to keep in mind that doing this action is actually illegal because this is considered to be as piracy.
Aside from the fact that screen recording is illegal, you will also experience some downfalls when you use this type of tools.
- Screen recording movies from Netflix can really be time-consuming as you will be needing to watch the whole movie from start to finish for you to record the whole thing. And this can be interrupted if you try to use your Mac.
- The video quality will not always be as good as you think as this will actually depend on the speed of your internet connection.
- Screen recording files are considered to make large files. Hence, it will take up space on your Mac faster than you think. And because of this, you might experience your Mac to run slow.
Now, if you want to pursue this process and worrying about those large files on your Mac, then you do not need to worry at all. It is because we actually have the best tool that you can use in order for you to remove all of the large and old files that you have on your Mac.
The FoneDog PowerMyMac is one powerful tool that you can use for you to be able to remove all of those large and old files that is eating up space on your Mac. This way, the FoneDog PowerMyMac will then keep your Mac clean and free up space for your storage.
Now, for you to completely remove all of the large and old files on your Mac using the FoneDog PowerMyMac, here is a quick guide just for you.
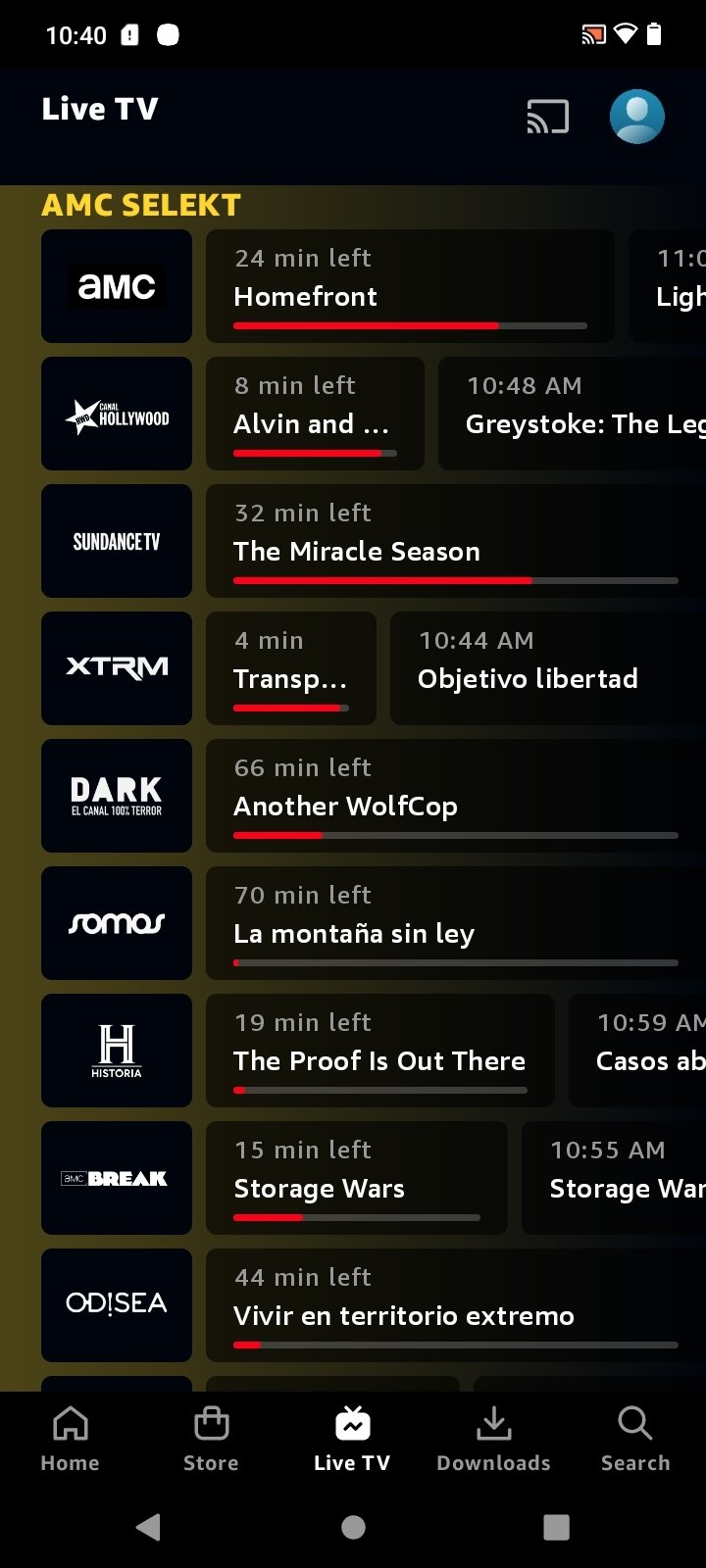
Step 1: Have the FoneDog PowerMyMac on your Mac
The first thing is that you are supposed to download the FoneDog PowerMyMac from the official website. Then, go ahead and install it on your Mac.
Step 2: Open Up the Program
Once that you have successfully installed on your Mac the FoneDog PowerMyMac, go ahead and start the program on your Mac. As you can see, on your screen is the system status of your Mac which can be your reference as to what is taking up on your Mac.
Step 3: Select the Cleaner Module
On the same page of the FoneDog PowerMyMac, there are modules wherein you can pick one for the process. In order for you to get rid of your large and old files, just go ahead and click on the Cleaner tab.
Step 4: Select Large and Old Files Option
Then, from the Cleaner page, you will see different sets of options. And from those options, go ahead and choose the “Large and Old Files”.
Step 5: Scan Your Mac
After that, the FoneDog PowerMyMac will then request that you make a scan on your Mac. This way, the program will be able to detect all of the large and old files that you have. So from there, just go ahead and click on the “Scan” button just below your screen.
Step 6: Check Out the Result
/cdn.vox-cdn.com/uploads/chorus_image/image/52063793/Screen_Shot_2016_11_30_at_9.09.50_AM.0.png)
Once that the FoneDog PowerMyMac is done with the scanning, you can then go ahead and see the scanned result of the FoneDog PowerMyMac. From here, all you have to do is to hit on the View button.
Step 7: Select All of Your Large and Old Files
Then on the result screen, you will be able to see files that are in a category. You will be able to see their categories such as 5 MB to 100 MB; more than 100 MB.
Aside from that, you will also be able to see the range of time such as more than 30 days and more than one year. So from here, all you have to do is to choose on a certain category and then choose all of the large and old files that you have on your Mac.
Step 8: Remove All Large and Old Files on Mac
Once that you were able to select all the large and old files that you want to take out of your Mac, then you can go ahead and push through with the cleaning process. You will be able to remove all of the large and old files that you have by hitting on the “Clean” button just below your screen.
Then, after choosing the Clean button, there will be a pop-up message that will be shown in front of you. That message indicates that the FoneDog PowerMyMac is actually asking your permission to push through with the cleaning process. And in order for you to be able to continue, all you have to do is to select on the Confirm button from the pop-up message on your screen.
After that, the cleaning process will then start. All you will be needing to do is to wait until such time that the program is done cleaning up all of your large and old files from your Mac.
Part 6: Conclusion
As you can see, downloading movies from Netflix on Mac is quite easy to do. However, there are just a few difference when it comes to the process from some other devices such as your Android device, iOS device, and Windows PC. With Mac, you will be needing to use some tools in order for you to download movies from your Netflix app.
And once that you have downloaded movies from Netflix using the methods that we have shown you above, then you must keep in your mind that those movies are considered to be a large file. It means that these movies can easily and quickly eat up all the space on your Mac causing it to run slow.
But thankfully, there is one great tool that you can use in order for you to clean up all of your large files and that is the FoneDog PowerMyMac. This is one powerful tool that will safely remove all files that are considered to be useless. And one of which is your large and old files. Now, these files surely need to remove from your Mac as it can quickly eat up your space on your Mac.
Go ahead and try all of the methods that we have provided you in order for you to download movies from Netflix on your Mac. Also, you will be able to choose as to which of the methods will definitely suit what you need.
'Watch TV shows & movies anytime, anywhere.' Netflix, one of the most famous video streaming services, actually does what he promised. It is a free paradise for people to watch all kinds of movies, dramas and documentaries. But at present, Netflix doesn't allow you to save videos to your hard drive so that you can watch them offline on your devices. Many people are eagerly seeking different ways to download Netflix videos. Luckily, this article has already listed some efficient ways for you to download videos from Netflix. And in order to fit with most devices, downloading Netflix to MP4 is the most common way. No matter you are Windows users or Mac users, you can find a suitable solution.
Part 1. How to Capture Netflix Movies to MP4 on Windows and Mac
When it comes to downloading the Netflix to MP4, the ideal way is recording the screen which is playing the video you want to download, because the Netflix downloader sometimes does not work for some movies to shows.
In order to get the high-quality video, you must need an excellent screen recorder, and AnyMP4 Screen Recorder is a good choice, which benefits you a lot.
Where Does Netflix Save Downloads
How to Capture Netflix Videos with AnyMP4 Screen Recorder

AnyMP4 Screen Recorder is your best choice when you need to record screen movements and actions. It allows you to record all kinds of screen such as streaming videos, games, Skype calls, etc. on your computer and then save the video as MP4, GIF, MP4, WMV, MOV, AVI, TS, F4V, MP3, WMA, AAC, etc.
- Capture online videos and audio from Netflix, Instagram, YouTube, Dailymotion, Facebook, Deezer, etc., to MP4, MP3, etc.
- Edit Netflix videos while recording videos with this software.
- Capture Netflix, YouTube, Vimeo videos to MP4 directly without converting.
- Support task schedule recording without time limits.
- Record Netflix videos with 640x480, 800x600, and 1024x768, even 4K UHD.
- Compatible with Windows 10/8/7 and Mac computer.
Step 1: Download and install AnyMP4 Screen Recorder
Launch the program and play the video you want to download from Netflix. Then keep the screen on the computer you want to capture. Then select screen recorder to start recording.
Step 2: Select recording area and set settings
You can customize the recording area and set the definite aspect ratio like 1024*768 pixel. Then choose different audio source like system audio or microphone audio. The next thing is to set the time length you want the video is and the cursor effect. Additionally, you can change the preference by clicking on menu button on the top right of the interface.
Step 3: Record Netflix video to MP4 and save it
After a series settings, click on the 'REC' red button to start recording. And after finishing, you can view it before saving. Then click the 'Save Video' button to your computer.
How to Record MP4 Videos from Netflix with WinX HD Video Converter
WinX HD Video Converter, the first time when you see the name of this program, you may regard it as a video converter. But actually, it is a recorder which can capture all the movements on Mac. Besides, it also offer you to convert your download Netflix video to the format you want like MP4, MOV, MKV, AVI and 3GP. Then read on to learn the specific steps.
Step 1: Download and install this program on your computer
After installation, log in your Netflix account. Then find the video you want to record and let it buffer.
Step 2: Set settings on your video
After the video is loaded, click 'Screen Recorder' button on the top menu bar. Then you will find a screen recorder window and many options. In the option bar, you can set all the settings about the video like record region, max framerate, audio device, count download, etc.
How To Download Netflix Movies
Step 3: Start recording
After setting, click on 'Start Record' button and then just wait until it finished.
This part is mainly for the tools and methods which are both suitable for Windows and Mac system. You will find another way to download Netflix to MP4 directly. And move on to find more details.
How to Save Netflix Videos as MP4 with Movavi Screen Recorder
Movavi Screen Recorder is another powerful screen recorder which is highly compatible with Windows and Mac system. It has the simple interface making the steps more easily. When you want to record Netflix movie to MP4, it can help you capture the video and save it to your computer without losing any quality. Just download to learn the steps.
Step 1: Download and install Movavi Screen Recorder
Follow the installation instruction to install it and launch the program to prepare for recording.
Step 2: Capture the Netflix Video
Open the video you want to rip and put the capture frame over the video on Netflix. Click the screen to adjust the screen size. Besides, you can set the capture timer by clicking the alarm clock button if you don't want to sit in front of computer to wait. After that, click on 'REC' button to start recording. After finishing recording, the video will be automatically saved in MKV format. And then you need to convert Netflix to MP4.
Step 3: Convert Netflix to MP4
Click on 'Save as' button to open the export dialog and you can choose the MP4 as your output format. Tap on 'Save' icon to start conversion.
Then you could get the movies into your mobile for watching.
Part 2. How to Download Netflix Videos to MP4 with Downloader
Netflix Video Downloader offers a different way of downloading Netflix to MP4 by downloading videos from Netflix directly and converting to your desired format. Apart from MP4 format, MOV, WMV, AVI, 3GP, FLV, MKV, MPEG-1, etc. are also well used. Then move on to the next content.
Step 1: Download and install Netflix Video Downloader
How To Download Movies To Mac From Netflix
During the process of installation, find the video you want to download. Then launch the program to start.
Step 2: Download Netflix videos
Open the video in the web browser, and then click on 'Download' button appearing on the top right corner of the video to start downloading. Another way is to copy the URL of the video and click 'Paste URL' button at the top-left corner of the program.
Step 3: Convert Netflix to MP4
Choose the video you want to convert in the library and click on 'Convert' button. In the pop-up window, select the MP4 as output format. Then click on 'OK' to start conversion.
Part 3. How to Convert Netflix Video Downloads to MP4
If you have Netflix downloads on your computer, but the formats are not compatible with your Android phone or iPad, converting Netflix movies to MP4 will be a good solution.
AnyMP4 Video Converter Ultimate is the mighty video converting software, which helps you convert Netflix movies to H.264/AVC MP4, so that you can play the file directly on iPhone, iPad, Android phone, and other devices.
Step 1. Free download and run Video Converter Ultimate on your PC/Mac. Click 'Add Files' button and add the video you have downloaded from Netflix.
Step 2. You can check the video file and click Edit to the edit window. Adjust the video effect, rotate/crop/enhance/watermark video to your satisfaction.
Step 3. Click Profile and choose the MP4 as the output file. Then click Save to and define the output folder where the converted Netflix video will be saved temporarily.
Click the 'Convert All' button to start to convert Netflix movies to MP4.
Part 4. Do Not Miss Top 10 Videos in Netflix in 2019
Why Netflix attracts so many fans throughout the world? You can watch unlimited movies, TV shows and animes with it. Check the top 10 Netflix lists to decide which one is your style.
- Black Mirror (Netflix Originals)
- BOSS BABAY (Kids' TV)
- THE CHEFT SHOW (Documentaries)
- How do you like Wednesday? (Entertainment)
- KINGDOM (Anime)
- TERRACE HOUSE (Popular)
- I AM MOTHER (Movie)
- SUITS (TV Series)
- BIRD BOX (Movie)
- OCEAN'S 8 (Movie)
Conclusion
I believe you must have found suitable software to help you download Netflix to MP4. No matter the way of recording screen or downloading directly from site, they all can smoothly help you watch movies from Netflix offline.
Part 5: FAQs of Netflix to MP4
1. Can I download a video from Netflix?
Yes, you can. For downloading a video from Netflix, you should meet the following demands: An Internet connection, an active Netflix account, the device (phone, tablet, iPhone, or computer). Then select the title you want to download, and tap the Download icon to download a video from Netflix. However, you can currently store a maximum of 100 titles on a single device at any given time.
2. How do I share a downloaded video from Netflix?
If you want to share a downloaded video from Netflix from computer to android phone, just get the USB cable to connect the phone and copy and paste to share it. If you want to share the downloaded Netflix video between iPhone and computer/Android, you should get the professional iOS transfer software to transfer videos between Android and iPhone, even the computer.
3. Is it legal to share Netflix?
Netflix offers you the way to share individual movies and TV shows with your friends online. However, it is not illegal to share the downloaded Netflix videos for commercial use.
4. Can I watch Netflix on my phone?
Yes, you can. You can watch the online Netflix movies on iPhone, iPad, or iPod touch running iOS 9.0 or later, and a phone or tablet running Android 4.4.2 or later. For the downloaded Netflix movies, you can only watch them on the phone that you downloaded. What’s more, for watching the downloaded videos, you should connect the Internet and sign in to your Netflix account to access them. Once your Netflix account is closed, all the downloaded Netflix videos will no longer be available.